How to Configure Fast Cached Exchange Mode Settings for
Outlook 2010 Using Group Policy courtesy of ==> http://www.expta.com/2010/10/how-to-configure-fast-cached-exchange.html
Microsoft introduced Cached Exchange Mode in Outlook 2003,
and it's been the default configuration ever since. Cached Exchange Mode
saves a copy of your mailbox on your computer which provides quick access to
your data and is frequently updated with the Exchange server.
Cached Exchange Mode works like this: When the Exchange Server notifies Outlook of a change, the Download timer starts and Outlook delays receiving the change information. All notifications that occur in the 30 second window of the Download timer are grouped and processed as a batch at the end of the timer. The timer is then reset. Uploads to Exchange use a similar Upload timer, which lasts 15 seconds. For more information, see Description of Outlook 2003 with Cached Exchange Mode in an Exchange Server 2003 environment. This behavior is the same in Outlook 2007 and Outlook 2010.
While this configuration reduces network utilization and load on the target Exchange servers, it reduces the "perceived" performance of Outlook/Exchange. Users who change from Online Mode to Cached Exchange Mode frequently complain about slow performance, since they're used to the almost "instant messaging" behavior of Online Mode.
This behavior can be changed using a simple registry change, or, as I recommend, using Group Policy. By changing the Download, Upload, and Maximum timers to one second, your users will enjoy much improved email performance and you will still see improved network performance over traditional MAPI "Online Mode".
Install the Fast Exchange Cached Mode GPO Administrative Template:
- Download the CachedMode.adm Group Policy administrative template and save it to a temporary folder.
- Open the Group Policy Management Console.
- Navigate to the Default Domain Policy, right-click it, and choose Edit.
- Navigate to User Configuration > Policies > Administrative Templates.
- Right-click Administrative Templates and select Add/Remove Templates.
- Click Add and browse to the location where you downloaded the CachedMode.adm template. Click OK.
- The Outlook 2010 Cached Mode Settings administrative template will be added under the heading "Classic Administrative Templates (ADM)".
- Edit the Outlook 2010 Cached Mode Settings policy and Enable each of the three policies.
- Close the Group Policy Management Console.
The Outlook users will need to
download the new policy and either restart their computer or restart Outlook to
get the new settings.
If you are a VPN user or a mobile user who cannot receive Group Policy settings, you can download the FastCachedMode.reg file, and install it manually. Then close and re-open Outlook to get the new configuration.
If you are a VPN user or a mobile user who cannot receive Group Policy settings, you can download the FastCachedMode.reg file, and install it manually. Then close and re-open Outlook to get the new configuration.
Posted by Jeff at 1:19 AM 
Labels: Exchange,
Exchange Cached Mode, Outlook,
Outlook 2010, tip,
troubleshooting
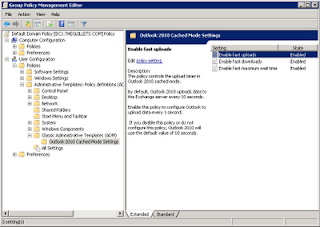
No comments:
Post a Comment