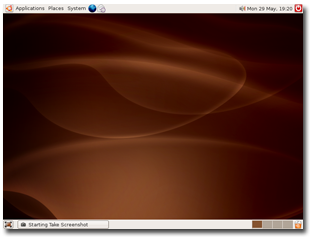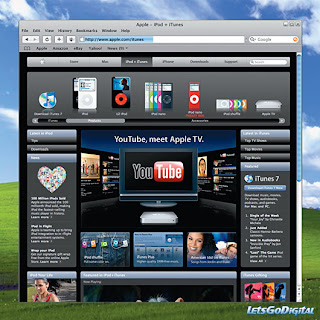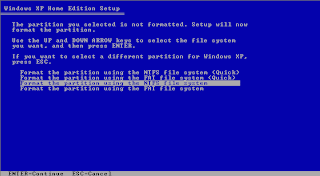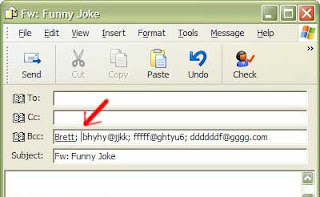This article is courtesy of http://www.pctipstricks.com/?p=25
“How to make your PC faster”, then the summary of these posts is:
i). Virus Free (Use Antivirus to keep your PC clean from viruses that corrupts the files and makes PC slow by making it work erratically)
ii). Spyware free (Use Anti spyware to keep your PC clean of spyware that tracks and use resources to make your PC slow)
iii). Defragging your Hard Disk (Use Windows inbuilt Defragger to arrange the data in contiguous manner on your hard disk to make PC faster)
iv). Sufficient RAM (Depending on applications being used, use at least 1 GB of RAM to let your PC load the programs quickly)
v). Sufficient free hard disk space (Keep some GB’s free space on your hard disk to help your PC do quick swapping and thrashing of files)
vi). Verify “Cache Enabled” and “Video BIOS shadowing Enabled” in CMOS Settings (Caching And shadowing settings should be enabled to make your PC work faster - if there in your CMOS setup)
Coming to the last post of this series, here are the remaining tips to make your computer faster -
Disabling Unnecessary Services
By default after fresh OS Installation, there are lot of unnecessary services that gets automatically started at boot time by default and consumes your PC’s processor time and memory. I am going to discuss the Microsoft OS (XP) services that are not required to be running normally on a standalone PC and should be disabled. In case, you ever need these services (one case might be that you get connected to a LAN), then don’t worry, you can always enable these services whenever required. The services and their brief explanations are -
- Alerter
This service is used to send administrative alerts from server to clients. It’s used for server applications. Disable it if you are not on a network. It’s not there in Windows Vista.
Clipbook
This service allows Clipbook viewer to store information and store with other computers remotely on a network. It permits you to cut and paste text and graphics over the LAN. So, if you are not on a network, disable it.
Computer Browser
Computer Browser service is used in earlier versions of Windows 2000. It is replaced by Active Directory in Windows 2000 and later Microsoft OS versions. It is used to show domains, workgroups and server computers on a network (My Network places). Disable it if your PC is not on a network.
Fast User Switching
his feature in Windows XP lets multiple users to work on a single system without the first user logging off. The users can switch quickly between logged-on accounts. So disable this feature unless you have the need of your PC being used by multiple users without getting logged off. As evident, only one user can use the PC at a time.
Help and Support
Unless you are going to use the Operating System Help and Support topics, tutorials for knowing and helping yourself, disable the Help and Support feature.
Human Interface Access Devices
Disable this service if you are not using predefined hot buttons on keyboard, remote controls and other multimedia devices of your PC. Disabling it will not effect the hotkeys that are the core of your Operating System (OS).
Indexing Service
Disable it even if you are on a network as it takes a lot of time in searching files and is not useful. It’s rather better to remember the location of files on a network rather than using indexing to search them.
IPSEC Services
If you are using VPN (Virtual Private Network) services then only let this service run otherwise disable it.
Messenger
Messenger service is used to transmit Alerter service messages between clients and servers. It should be disabled (whether on network or not) as there are huge disadvantages rather than advantages. It can be used very easily by anyone to send spam messages.
Netmeeting Remote Desktop Sharing
You should enable this service only for the time you want someone to help you remotely, e.g.- some SW installation or troubleshooting etc. using Microsoft Netmeeting SW. Once the support task is over, you must disable this service due to security issues. BTW there are lot of better remote desktop sharing software available that works better than Netmeeting, so there is no point in keeping this service running. Search and you will find them.
Portable Media Serial Number
There is no real usefulness of this service as it retrieves serial number of any portable media player connected to your computer. Do you require any such feature? No, then disable it. Music listeners using iPod and regular flash based MP3 player don’t need it.
Remote Desktop Help Session Manager (disabled for extra security)
If you frequently take help of Administrators etc. for remote support activities on your PC, let it be enabled otherwise it’s better to disable it.
Remote Registry Service
Allows you to make modifications to the Registry (as vital database having all the windows settings) of the remote machine. To do so, you need rights to do the modification on the remote machine (be the member of the local administrator group of the remote machine). If you are not going to do such registry modifications of any remote machine, then disable it.
Secondary Logon
This service allows you to use “runas” command permitting a limited rights user to run an programs as a higher level user. It is equivalent to su (superuser) command in Unix. Disable it if you expect not to use it.
Routing & Remote Access (disabled for extra security)
Routing and Remote Access Service also known as RRAS allows programmers to create applications to administer the routing and remote access capabilities of the OS. By RRAS configuration, the computer can be used as a network router.If you have a desktop computer - standalone or networked, disable it as this service won’t be used in these two cases.
Server
Server service is designed to provide basic file and print services on the Local Area network (LAN). If your PC is standalone then disable this service.
SSDP Discovery Service
SSDP means Simple Service Discovery Protocol, a service that is designed to detect Universal Plug and Play devices (UPnP) on your network. Some examples of UPnP devices are routers, printers, scanners or computers running Internet Connection Sharing (ICS). If you don’t have UPnP devices or no network and/or internet connectivity, there is no point in running this service. UPnP is different from PnP. Place it into automatic mode if you are facing problems in playing multi player games using DirectX or MSN messenger.
Telnet
Telnet service allows a person remotely to log on to your computer and run programs. This can be a security hole and unless you have some major problem that needs to be sorted out remotely by an administrator, you should disable it.
TCP/IP NetBIOS Helper
This service is required to provide support for NetBIOS over TCP/IP (NetBT) and NetBIOS name resolution. If you have a standalone PC not connected to a LAN or a PC that doesn’t uses NetBIOS and/or WINS, disable this feature. Note: If you are facing issues in playing some online multi player games, make this service as Automatic.
Upload Manager
Upload Manager is a Microsoft’s designed protocol for transferring files between your PC and Microsoft. It is used to upload (send files from your PC to Microsoft) the hardware profile of your computer to Microsoft and download details of what drivers to use. Some of the Microsoft online help will stop working if this service is disabled. You should disable it if you can manage without Microsoft online help and information regarding drivers.
Universal Plug and Play Device Host
This service lets your PC recognize the Universal Plug and Play (UPnP) devices on a network. It is different from Plug and Play (PnP) which is local to your computer. The configuration for UPnP is automatic and UPnP devices can join and leave the network automatically. DHCP is needed to assign IP addresses to UPnP devices. If you have to use MSN Messenger, play DirectX game online or use Internet Connection Sharing (ICS), then you should leave this service enabled.
Windows Time
For some of Windows services, such as authentication, time synchronization between the authentication servers and clients is needed. If you are on a network, then leave this service enabled otherwise disabled it.
Wireless Zero Configuration
Wireless Zero Configuration or Wireless Auto Configuration is a service that dynamically selects a wireless network based on user preferences and default settings.
Workstation
Workstation service maintains network connections of a client PC with the servers. So, if you are on a network, don’t disable it but if you have a non networked standalone PC, then disable it.
To disable the above services in Microsoft Windows XP:
- Click on Start and then Run and type “services.msc” and click Enter
- Double click on the service you want to disable
- Change the startup type to ‘Disable”
Use the Latest Drivers For Devices In Your PC
A driver is a software that communicates via the OS with your hardware and makes it work. Now, if you are using an old driver for a new hardware device then there are great chances that you are not using the full and advanced features resulting in overall slowness of the PC. E.g. - A video card having capability to process at faster speed and show better resolution but not being used due to old driver usage.
The same applies to other hardware devices of your PC, i.e, - dialup modem, broadband modem, network card and motherboard etc. So make sure that you have the latest drivers for your hardware devices. This can be done by going to the respective manufacturer site and downloading the driver as per the hardware specification (model no.) and the Operating system.
Use Light Browser for Surfing
You can definitely make your browsing a little faster by using lighter browsers - Opera and Firefox. These browsers uses less resources as compared to other browsers and are designed to work faster.
Both these browsers - Opera and Firefox are free (no trials or hidden costs) and can be downloaded from -
http://www.opera.com/download/
http://www.mozilla.com/en-US/firefox/
You should see a hyperlinked colored box with “Download Firefox - Free” written on it, click on it and the download should happen.
Run Microsoft Windows Updates and Patches
Updating your PC with Microsoft updates and patches is a must do activity to keep your OS hack proof and free from spam. If you don’t update from the Microsoft site regularly (there is auto update option that can be enabled), then the bugs in the Microsoft OS can be exploited by the hacker resulting in security and privacy issues. If your PC is invaded by hacker/cracker then it could be used for attacks that will not be known to you. This can result in your PC being used for hacking attacks resulting in slowness of your PC as it’s resources are being used for the purposes unknown to you.
Updating from Microsoft site is easy and can be done by launching Microsoft Internet Explorer, clicking on Tools and Windows Update.
Or, else you can go to http://update.microsoft.com and follow the instructions.
You should also turn Auto Update to ON; To do so,
- Click on Start,
- Point to Settings
- Click on Control Panel
- Click on Security
- Click on Security Center and here turn Automatic updating option to On.